Indians Earn Rs.50000/month via part time jobs. Easy form filling data entry jobs
Earn Rs.25,000-50,000/- per month from home. No marketing / No MLM .
We are offering a rare Job opportunity where you can earn working from home using your computer...
How To: Use an old smartphone or tablet as a security camera
13:36
Unlabelled
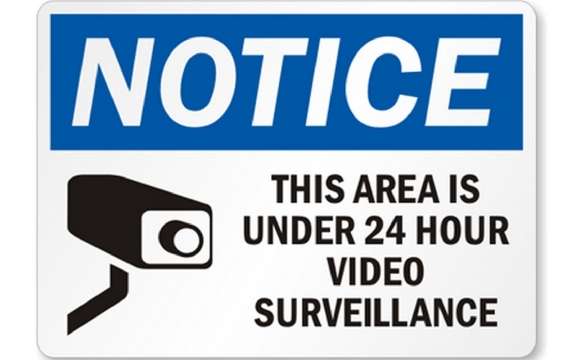.jpg)
We bet there will be many of you who have an old smartphone or tablet that is lying almost useless simply because either it under performs, is outdated hardware or there are no more updates available for it. Some might even have devices...
4th Generation Intel® Core™ i7 Processor
05:58
Unlabelled

Amazing performance and stunning visuals at their best. Get top-of-the-line performance for your most demanding tasks with a 4th generation Intel® Core™ i7 processor. For a difference you can see and feel in HD and 3-D, multitasking...
Keyboard Shorcuts
00:59
Unlabelled

Keyboard Shorcuts for (Microsoft Windows) :
1. CTRL+C (Copy)
2. CTRL+X (Cut)
3. CTRL+V (Paste)
4. CTRL+Z (Undo)
5. DELETE (Delete)
6. SHIFT+DELETE (Delete the selected item permanently without placing the item in the Recycle Bin)
7....
Earn Rs.2,000 daily. No Investment. Part Time Jobs.
12:42
Unlabelled
Work from Home. Earn Rs.2,000 daily. No Investment. Part Time Jobs.Wanted Online Internet job workers. Job is only through Internet. Work from home part time jobs. You can earn Rs.750-2000/- daily. These are genuine Data entry jobs & Internet...
Free Listerine Sample
12:39
Unlabelled

Free Listerine Sample Kit for your Oral Health
How to get the free Sample:
Click Here to visit the Free Sample Offer Page
Fill up the required information
Answer few questions about your dental health
Fill up the Shipping Details &...
Women Sandals starting @ Rs. 79
12:35
Unlabelled

Yepme.com is offering Yepme sandals worth Rs. 299 at Rs. 79 only. The Shipping charges are free for all orders with order amount more than Rs.399, else delivery charges of Rs.49 will apply..
How to get Yepme Sandals starting @ Rs....
First Frame FREE
12:32
Unlabelled

Lenskart has come up with an Exclusive offer in which you can get your 1st Frame absolutely FREE just by paying charges for Glasses!
How to get this deal:
Click here to visit offer page.
Apply coupon code: FI...
Flat 50 % OFF on Complete Globus Store
12:30
Unlabelled

Offer Detail:
Globus has now come with an offer where you can get Flat 50 % OFF on Men's wear and Women's wear. Choose from various products like Skirts and Bottoms, Polo Tees, Indian Ethnic Wear, 1/2 Priced T-Shirts and Stylish Shirts....
Rs 19 olgate Super Shakti Dental Cream
12:26
Unlabelled

Colgate Super Shakti Dental Cream 200g @ Rs 19
How to get Colgate Super Shakti Dental Cream 200g @ Rs 19
Click here to visit Ebay Product page
Add product to the cart and at the checkout pay Rs.19 using eBay Paisa Pay
...
Part time Internet Jobs for Indians
12:43
Unlabelled
Part time Internet Jobs for Indians. Earn money online by data entry jobs Are you looking for work from Home part time jobs? Home based typing jobs are now being offered by many Companies at present! Receive your paychecks every month! Full...
Earn Rs.50000/month
12:42
Unlabelled
Indians Earn Rs.50000/month via part time jobs. Easy form filling data entry jobs
Earn Rs.25,000-50,000/- per month from home. No marketing / No MLM .We are offering a rare Job opportunity where you can earn working from home using your computer...
largest tutorial search engine
05:52
Unlabelled

Pixel2life is the largest tutorial search engine on the internet catering to graphic designers and programmers. From Photoshop to Poser to C++, we have it all in ....
Get Jeans at Just Rs. 699 only
07:15
Unlabelled

Zovi is offering an Exclusive offer on branded jeans. Get Jeans at Just Rs. 699 only.
Click here to buy
Shipping Free
...
pre-order Nokia Lumia
04:58
Unlabelled

Nokia Lumia 625 is up for pre-order for Rs 19,499. http://bit.ly/14S1knJ
...
First photo of HTC Zara
03:31
Unlabelled

After assumed characteristics, This is the first unofficial video of what would look like the next HTC Zara. In view of the specifications and the latest official statements, the existence of the terminal phase of production has no doubts....
Priya Floral Glass & Jug Set – 7 Pcs @ Rs. 149
13:17
Unlabelled

OFFER DETAILS:
Snapdeal in its Deal of the Day is offering Priya Pink Floral Glass & Jug Set – 7 Pcs worth Rs.399 at Rs. 149 only. You just need to pay Extra Rs. 30 as Shipping charges.
How to buy 6 Glasses + 2 Ltr Jug at 149:
Click...
Flat 14% OFF on Mobiles & Tablets
13:14
Unlabelled

get Flat 14% OFF on Mobiles and Tablets. The Shipping charges are mentioned below at the store. This offer is valid till 31st August.
Grab Flat 14% OFF on Mobiles & Tablets || Apply Coupon: FLAT1...
Subscribe to:
Posts (Atom)

.jpg)













